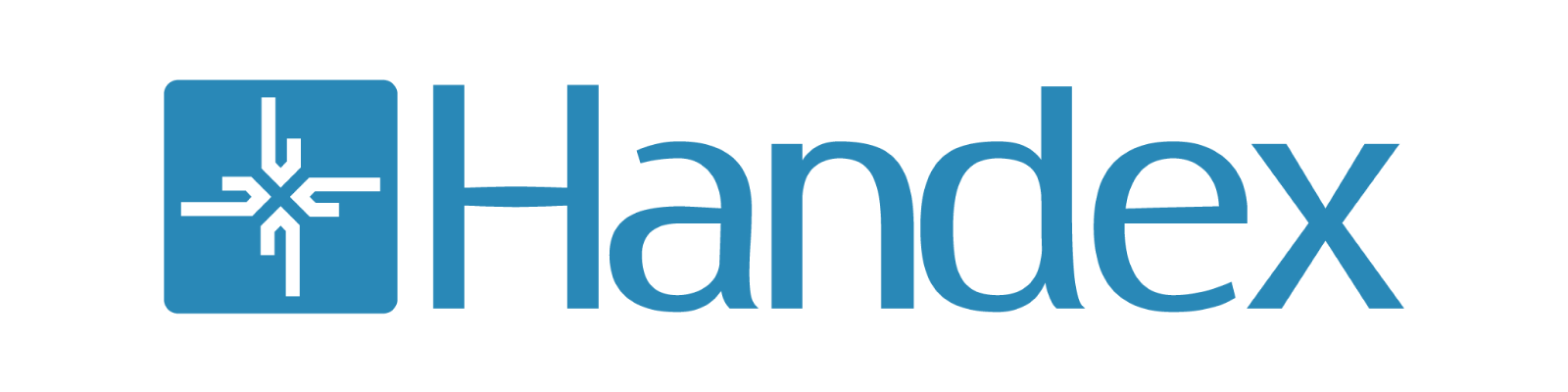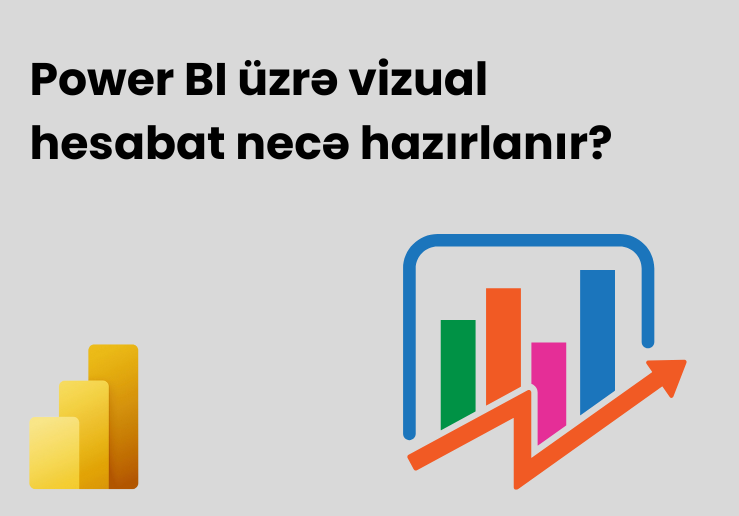
Power BI fərqli məlumat mənbələrini ardıcıl, vizual cəlbedici və interaktiv anlayışlara çevirmək üçün istifadə edə biləcəyimiz vizuallaşdırma alətlərindən biridir. Məlumatlar Excel, CSV, XML, JSON, SQL formatında və ya veb mənbələrində ola bilər. Power BI bizə məlumat mənbələrinə asanlıqla qoşulmağa, elementləri vizuallaşdırmağa və onu istədiyiniz hər kəslə paylaşmağa imkan verir.
Power BI Hesabat hazırlanması mərhələləri
1-ci Addım: Power BI Desktop-un yüklənməsi
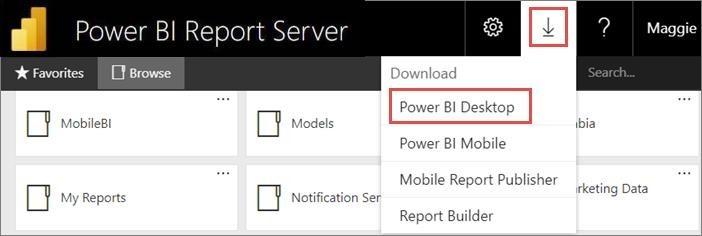
İlk olaraq, Power BI Desktop-un quraşdırıldığından əmin olun. Microsoft-un veb saytından yükləyə bilərsiniz.
2-ci Addım: Məlumatların yüklənməsi
1. Power BI Desktop-u Açın.
2. Məlumatı İdxal Edin:
- "Home" > "Get Data" seçin.
- Məlumat mənbəyini seçin (məsələn, Excel, SQL Server, Web və s.).
- Faylı tapın və seçin, sonra "Yüklə" düyməsini basın.
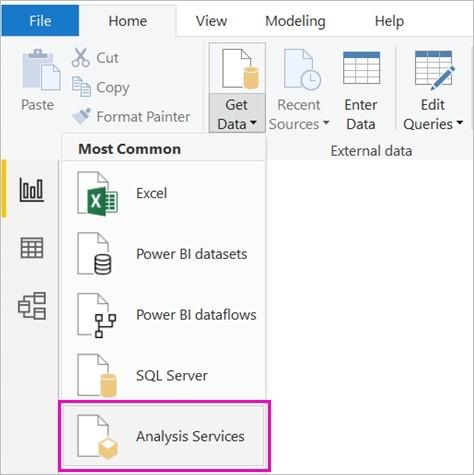
3-cü Addım: Məlumatların təmizlənməsi
1. Power Query Redaktorunu Açın:
- "Home" > "Transform Data" seçin.
2. Məlumatı Təmizləyin:
- Təkrarlananları silmək, sətirləri filtr etmək, məlumat tiplərini dəyişmək və s. kimi lazımı dəyişiklikləri edin.
- Tətbiq edin və bağlayın, təmizlənmiş məlumatları Power BI-a yükləyin.
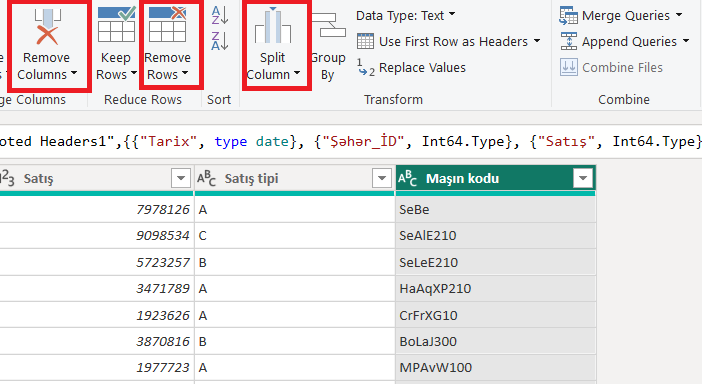
4-cü Addım: Əlaqələrin yaradılması
Model Yaratma:
- "Model" görünüşünə keçərək müxtəlif cədvəllərin necə əlaqəli olduğunu görün.
- Bir cədvəlin sahəsini digərinə sürükləyərək əlaqələr yaradın.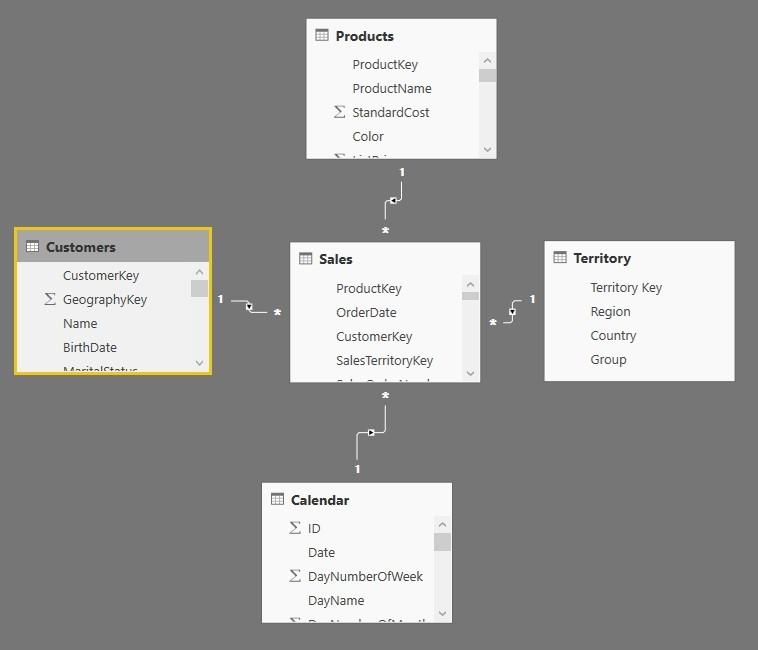
5-cü Addım: Hesabatın dizayn edilməsi
1. Vizual Əlavə Edin:
- " Report" görünüşünə keçin.
- Sağ paneldə əlavə etmək istədiyiniz vizual növünü seçin (məsələn, sütun diaqramı, dairəvi diaqram, xətt diaqramı).
2. Məlumatı Vizualara Əlavə Edin:
- "Fields" panelindən sahələri vizualın "axis", "legend", "values", və s. hissələrinə yerləşdirin.
3. Vizuaları Formatlaşdırın:
- "Visualizations" panelindən vizualların rənglərini, etiketlərini, başlıqlarını və s. formatlaşdırın.
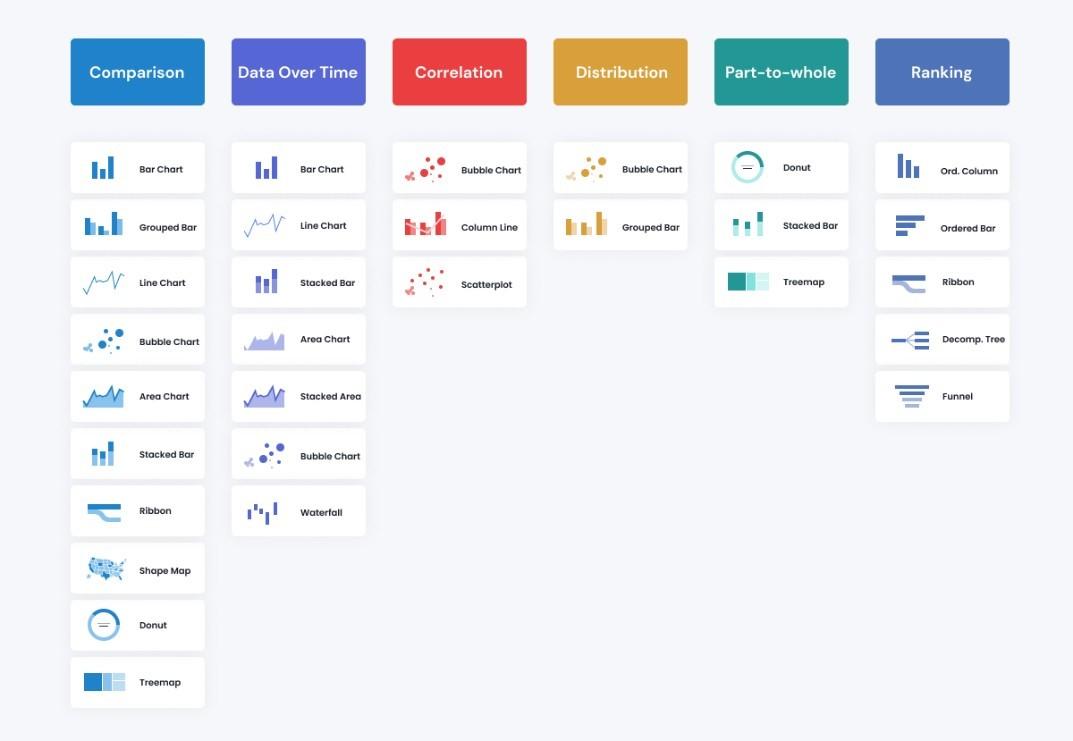
6-cü Addım: Hesabatın kastomizasiyası
1. Filtrlər Əlavə Edin:
- İnteraktivliyi təmin etmək üçün "Slicers" və ya "Filters"dən istifadə edin.
2. Başlıqlar və Mətnlər Əlavə Edin:
- Başlıqlar, təsvirlər və ya qeydlər əlavə etmək üçün "Text Box" alətindən istifadə edin.
3. Tərtibatı Təşkil Edin:
- Canvasda vizualları aydın və oxunaqlı yerləşdirin.
6-cü Addım: Hesabatın dərc edilməsi
1. Faylı yaddaşa verin.
2. Dərc Edin:
- "Ana Səhifə" > "Dərc et" düyməsini basın.
- Power BI hesabınıza daxil olun və hesabatı dərc etmək istədiyiniz iş məkanını seçin.
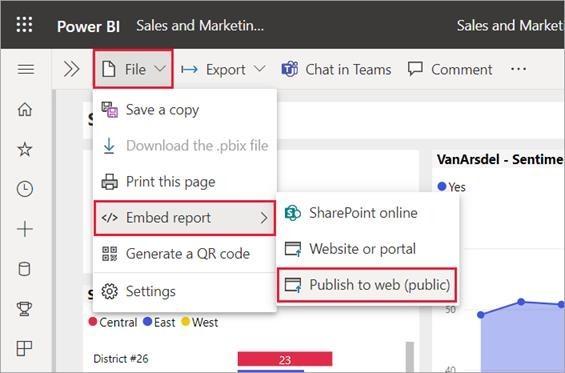
Effektiv hesabatlar üçün məsləhətlər
- Doğru Graph növlərini seçin:
Dəyərləri müqayisə etmək üçün sütun diaqramları, tendensiyaları göstərmək üçün xətt diaqramları, payları göstərmək üçün dairəvi diaqramlar istifadə edin;
- Vizualı çox mürəkkəbləşdirməyin:
Yalnız vacib məlumatları daxil edin;
- Uyğun Formatlaşdırma tədbiq edin:
Rənglər, şriftlər və tərtibatlarda uyğunluq məlumatı anlamağı asanlaşdırır;
- İnteraktivliyi Aktivləşdirin:
İstifadəçilərin məlumatları araşdırması üçün filtrlər və slicerlərdən istifadə edin.
Power BI Satış hesabatının hazırlanması
Power BI üzrə satış hesabatını hazırlamadan öncə məlumatların yüklənməsi və onlar arasında əlaqənin yaradılması vasitəsilə məlumat modelini yaratmaq lazımdır. Hesabatın məqsədinə uyğun olaraq şablon hazırlanmalı, istifadə ediləcək rəng tonları, qrafiklər məlumat növləri, vizualların düzülüşü öncədən müəyyən edilməlidir. Heasabatın məqsədinə əsasən müxtəlif vizuallardan istifadə edilərək məlumatlar təqdim oluna bilər.
Ölçülərin yaradılması: Məlumatları vizullaşdırmaq üçün öncəliklə hesablamalar aparılmalıdır. Bunlar ölçü(measure) adlanır. Power BI-da bu ölçüləri DAX formulalarının(Data Analysis Expresssions) köməyilə yaratmaq mümkündür. Ölçü yaratmaq üçün “Modeling”>”Calculations”>”New measure” düyməsini klik edin. Uyğun ölçüləri yaradaraq hesabatınızı vizuallaşdırmağa başlayın.
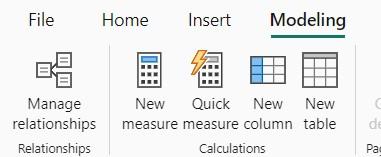
Edilən satış məbləğlərinin cəmini tapmaq üçün “SUM” dax formulasından istifadə edilir.
![]()
Slicerin əlavə edilməsi: Bu mərhələləri keçdikdən sonra vizuala satış tarixinə, məhsul növünə, alıcı növünə görə və s. slicerlər tətbiq edə bilərsiniz. Slicer tətbiq etdiyimiz zaman yaradacağınız vizualları müxtəlif filtrizasiya əməliyyatlarını həyata keçirə bilərsiniz. Slicer vizualını daxil emək üçün “Insert”>”Visuals”>”Slicer” düyməsini klik edin. Daha sonra filtirləmək istədiyiniz məlumatları slicerə daxil edin. Açılan format menyusundan istifadə edərək vizualın ölçüsünü, rəngini, formasını tənzimləyə bilərsiniz.
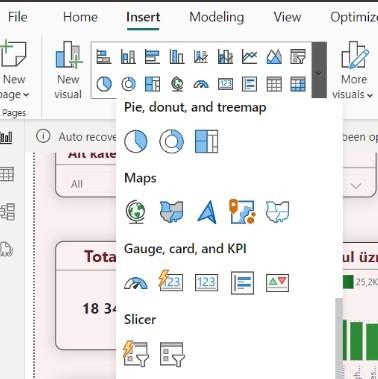
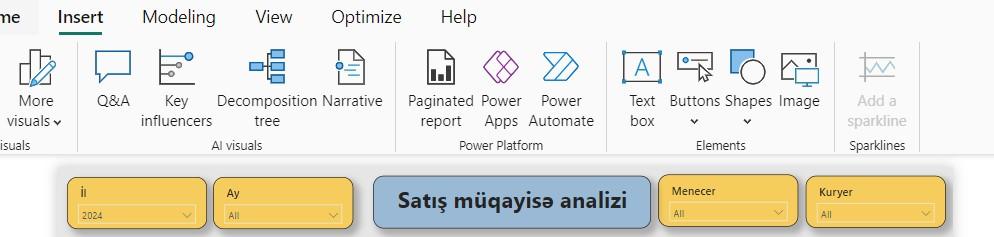
Satış edilən period üçün məlumatın təqdim edilməsi: Aylar, illər, günlər və s. kimi period ərzində məlumatın dəyişikliyi dinamikasını təqdim etmək üçün line chart vizualından istifadə edə bilərik. Əlavə etmək üçün “Insert”>”Visuals”>”Line chart” düyməsini klik edin. Build menyusunda verilmiş oxlar üzrə zamanı və təqdim ediləcək məlumatı daxil edin. Açılan format menyusundan istifadə edərək vizualın ölçüsünü, rəngini, formasını tənzimləyə bilərsiniz.
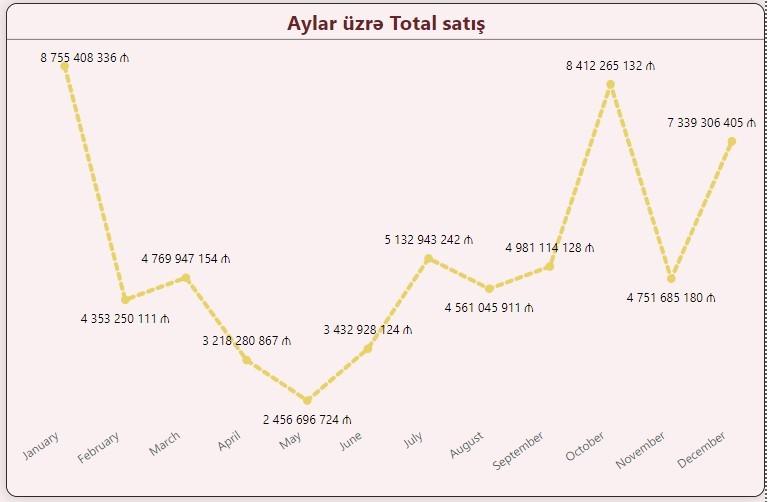
Bölgəyə görə məlumatların təqdim edilməsi: Satış edilən ərazi üzrə məlumatı təqdim etmək üçün map vizuallarından istifadə edilir. Vizualı daxil etmək üçün “Insert”>”Visuals”>”Map” düyməsini klik edin. Açılan “Build” menyusundan location olaraq yer adlarını və coğrafi koordinatlarını latitude və longitude sahəsindən daxil edin. Bubble size və tooltips hissəsinə uyğun dax formullarını daxil edərək kürəciklərin ölçüsünü və əlavə məlumatların görünməsini tənzimləyə bilərsiniz. Verilmiş vizualda dax funksiyası olaraq “Total satış” funksiyasından istifadə edilmişdir. Açılan format menyusundan istifadə edərək vizualın ölçüsünü, rəngini, formasını tənzimləyə bilərsiniz.
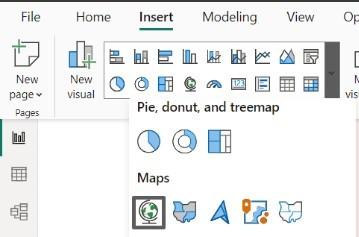
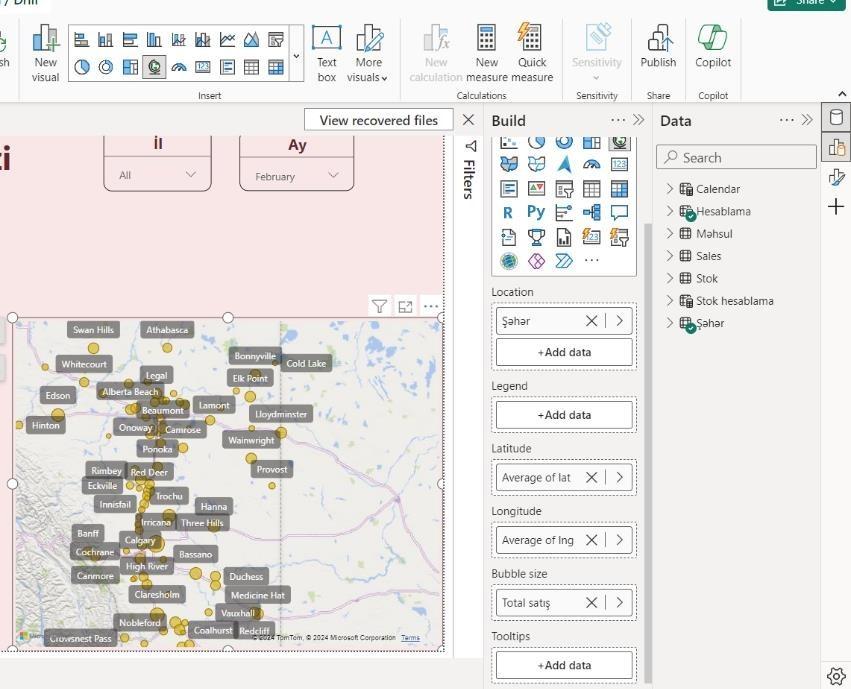
Bütövün hissəsinə görə məlumatın təqdimi.
Satış üzrə məlumatları sadə və başa düşülən formada təqdim etməyin digər yolu da pie, donut qrafiklərindən istifadə etməkdir. Bu qrafiklər kateqorik məlumatı bütövün hissələri kimi göstərir. Bu qrafiklərdən istifadə edərkən nəzərə almaq lazımdır ki, seçilmiş kateqoriyaların sayı çox olmasın. Vizualı daxil etmək üçün “Insert”>”Visuals”>”Pie/Donut chart” düyməsini klik edin. Açılan “Build” menyusunda legend hissəsə kateqorik məlumatı, values hissəsinə isə yaratdığımız hansısa ölçünü daxil edirik. Açılan format menyusundan istifadə edərək vizualın ölçüsünü, rəngini, formasını tənzimləyə bilərsiniz.

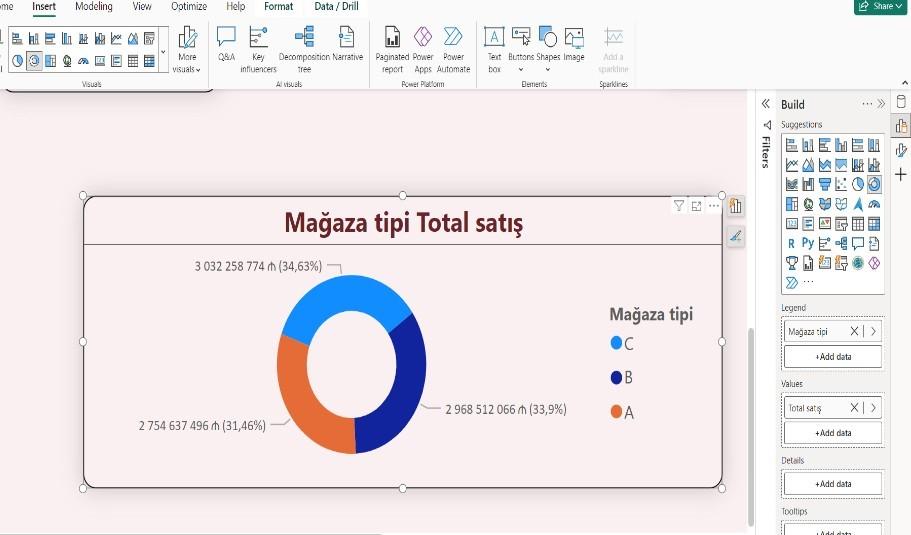
Hesabatınızı daha cəlbedici və anlaşıqlı hazırlamaq üçün cart, column chart, gauce kimi vizuallardan istifadə edə bilərsiniz.
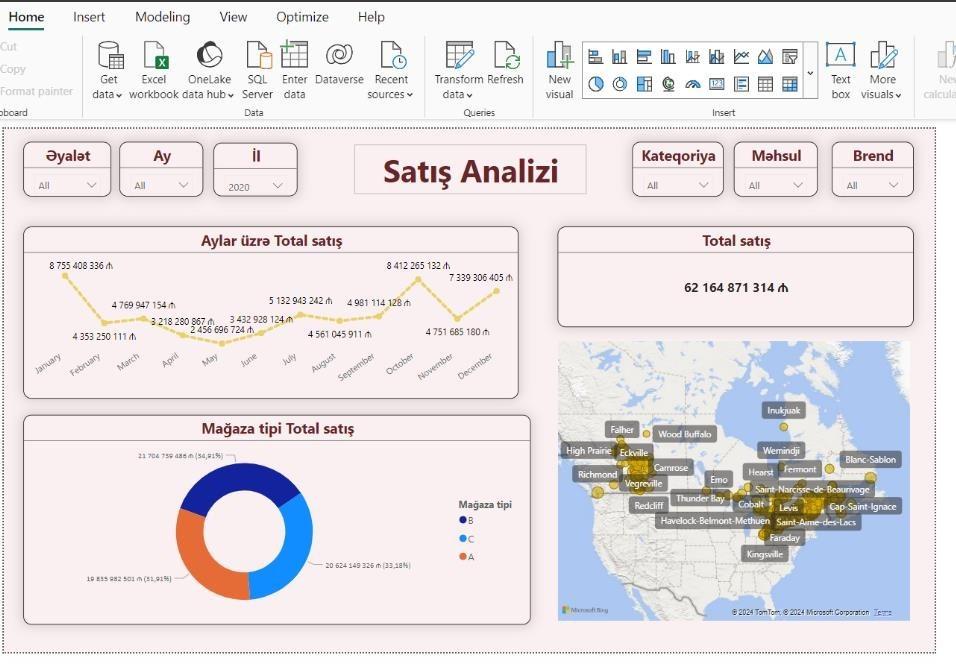

Satış hesabatının hazırlanmasında isdifadə olunan DAX -lar.
Power BI'da CALENDAR və CALENDARAUTO funksiyaları, zaman intervalını avtomatik olaraq yaradan və idarə edən DAX (Data Analysis Expressions) funksiyalarıdır. İkisi də bir məlumat modelində zamanın bir intervalını təşkil etmək üçün istifadə olunur, lakin fərqli məqsədlər üçün istifadə olunurlar. CALENDAR funksiyası, istifadəçinin müəyyənləşdirəcəyi iki tarix arasında bir tarix intervalını yaradır. CALENDARAUTO funksiyası isə məlumat modelində mövcud olan tarixlər əsasında avtomatik olaraq bir tarix intervalını yaradır.Biz burda Plan göstərəcyimiz üçün Calendarauto yaratmalıyıq.
![]()
Ümumi Plan: Plan - İş planları və ya proqnozları izləmək üçün istifadə edilən məlumatlar. Planlar, müştərilər, gəlirlər, xərclər və s. kimi müxtəlif məlumatların proqnoz və təşəbbüs sifarişin şəklində ortaya qoyulması kimi dəyərləndirilə bilər. DAX aşağıdakı kimi yazılır.
![]()
Ümumi Satış Gəliri: Satışdan qazanılan ümumi məbləğdir. Hər bir müştəridən, məhsul və ya xidmətlərdən gələn cəm satış gəliri hesablanır. DAX aşağıdakı kimi yazılır.
![]()
Plan gerçəkləşmə %: planlaşdırılmış dəyərlərin (proqnoz, hədəflər, büdcələr) faktiki nəticələr ilə müqayisəsini təsvir edir. Bu məlumat, bir şirkətin strategiyasının və icraatının dəyərləndirilməsində və məqsədə uyğunluğunun qiymətləndirilməsində çox əhəmiyyətli bir rola malikdir. Biz burda Total satışı total plana bölmək lazımdı.
![]()
Satış SamePerıodLastYear. Zamanla müqayisəli analizlər üçün istifadə olunur. Bu ifadə, mövcud tarix aralığında əvvəlki ilin eyni tarix aralığında olan satışların cəmini hesablayır. DAX aşağıdakı kimi yazılır.
![]()
İldən ilə fərq: Bu ifadə, mövcud tarix aralığında olan satışların, əvvəlki ilin eyni tarix aralığında olan satışlardan çıxılması ilə nəticəni hesablayır. DAX aşağıdakı kimi yazılır.
![]()
İldən ilə fərq %: Bu ifadə, bir zaman aralığında olan satışların, eyni zaman aralığında bir il öncəki ilin satışlarına bölünməsi ilə nəticəni hesablayır və fərqi faizlə göstərir. DAX aşağıdakı kimi yazılır.
 Keçən Ay Satış: Bu ifadə, bir ay əvvəlki ayın satış cəmini hesablayacaq. Bu, zamanla müqayisəli analizlər və trendlərin izlənməsi üçün əhəmiyyətlidir. DAX aşağıdakı kimi yazılır.
Keçən Ay Satış: Bu ifadə, bir ay əvvəlki ayın satış cəmini hesablayacaq. Bu, zamanla müqayisəli analizlər və trendlərin izlənməsi üçün əhəmiyyətlidir. DAX aşağıdakı kimi yazılır.
![]()
Aylıq Dəyişim Faizi: Bu ifadə, verilen ayla əvvəlki ayın satış fərqini faizlə göstərir. DAX aşağıdakı kimi yazılır.

![]()